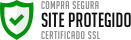FAQ
Conteúdo:
-
Adesivos para teclado: muito mais do que você imagina!
-
Domine o idioma do seu computador: como adicionar e trocar layouts no Windows 10 e 11
-
Domine o mundo com seu Mac: como adicionar e trocar idiomas no macOS
Adesivos para Teclado: Mais do que Você Imagina!
Os adesivos para teclado de computador são muito mais do que meros itens decorativos. Na verdade, eles oferecem uma variedade de soluções práticas e funcionais que podem otimizar sua experiência com o computador. Se você deseja atrair compradores, considere os seguintes pontos:
Benefícios dos Adesivos para Teclado:
- Adicionar ou Mudar Idioma do Teclado:
- Para profissionais que trabalham com diferentes idiomas, os adesivos são uma alternativa econômica e prática aos teclados multilíngues.
- Basta escolher o idioma desejado e aplicar os adesivos nas teclas correspondentes.
- Facilitar a Digitação para Pessoas com Baixa Visão:
- Adesivos com letras grandes e alto contraste aumentam a legibilidade e a autonomia no uso do computador para pessoas com baixa visão.
- Restaurar Teclados com Letras Desgastadas:
- Em vez de trocar todo o teclado, os adesivos podem restaurar a aparência e a funcionalidade de teclas com letras desgastadas, prolongando a vida útil do equipamento.
- Proteção com Adesivos Transparentes:
- Proteja seu teclado contra poeira, líquidos e desgaste com adesivos transparentes.
- Essa solução prática preserva a estética do teclado e aumenta sua durabilidade.
Benefícios Extras:
- Facilidade de Uso:
Aplicação rápida e fácil, sem necessidade de ferramentas especiais. - Solução Econômica:
Alternativa mais acessível do que a compra de um novo teclado.
Conclusão:
Os adesivos para teclado de computador são ferramentas versáteis que podem resolver diversos problemas e otimizar seu dia a dia. Além da praticidade, eles oferecem opções para personalizar e proteger seu equipamento. Explore as diversas opções disponíveis no mercado e encontre a solução ideal para suas necessidades.
Dicas para Escolher os Adesivos:
- Considere o Seu Objetivo:
- Pergunte-se: qual problema você deseja resolver?
- Verifique o Tamanho e a Compatibilidade:
- Certifique-se de que os adesivos se encaixam no seu teclado.
Domine o idioma do seu computador:
como adicionar e trocar layouts no Windows 10 e 11
O Windows oferece a flexibilidade de usar diferentes idiomas no teclado e na interface do sistema. Se você precisa digitar em outro idioma, como inglês ou português, ou se prefere ter menus e configurações em seu idioma nativo, este guia prático mostrará como adicionar e trocar layouts de idioma no Windows 10 e 11 com facilidade.
1. Adicionando um novo idioma:
a) Windows 10:
- Clique no menu Iniciar e acesse Configurações > Hora e idioma > Idioma.
- Na seção Idiomas preferidos, clique em Adicionar um idioma.
- Procure o idioma desejado na lista e clique em Avançar.
- Se disponível, marque a caixa Definir como idioma de exibição do Windows.
- Clique em Instalar.
b) Windows 11:
- Abra o menu Iniciar e acesse Configurações > Hora e idioma > Idioma e região.
- Clique em Adicionar um idioma.
- Digite o nome do idioma que você procura e selecione-o na lista.
- Clique em Avançar.
- Se disponível, marque a caixa Definir como idioma de exibição do Windows.
- Clique em Instalar.
2. Trocando o idioma do teclado:
a) Barra de idiomas:
- Clique no ícone da barra de idiomas na barra de tarefas (geralmente ao lado do relógio).
- Selecione o idioma desejado na lista.
b) Atalho de teclado:
- Pressione Windows + Barra de Espaço para alternar entre os idiomas do teclado.
c) Configurações:
- Abra Configurações > Hora e idioma > Idioma.
- Na seção Idiomas preferidos, selecione o idioma que deseja usar.
- Clique em Opções.
- Na seção Teclados, clique em Adicionar um teclado.
- Selecione o idioma do teclado desejado e clique em Avançar.
3. Dicas extras:
Você pode adicionar vários idiomas ao seu sistema e alternar entre eles facilmente.
Se você não precisa digitar em um idioma com frequência, pode removê-lo para economizar espaço.
O Windows oferece recursos de digitação multilíngue, como a previsão de palavras e a correção automática, para vários idiomas.
Domine o mundo com seu Mac:
como adicionar e trocar idiomas no macOS
O macOS oferece uma experiência multilíngue completa, permitindo que você digite, navegue e configure seu sistema em diversos idiomas. Seja para escrever em portugues, acessar menus em português ou simplesmente explorar as configurações em inglês, este guia prático te mostrará como adicionar e trocar layouts de idioma no macOS com facilidade.
1. Adicionando um novo idioma:
a) Preferências do Sistema:
- Clique no menu Apple e selecione Preferências do Sistema.
- Abra o painel Idioma e Região.
- Clique no botão + abaixo da lista de idiomas preferidos.
- Selecione o idioma desejado na lista e clique em Adicionar.
b) Barra de menus:
- Clique no ícone da bandeira na barra de menus (geralmente ao lado do relógio).
- Selecione Abrir Preferências de Idioma e Região.
- Siga os passos da seção a).
2. Trocando o idioma do teclado:
a) Barra de menus:
- Clique no ícone da bandeira na barra de menus.
- Selecione o idioma do teclado desejado na lista.
b) Atalho de teclado:
- Pressione Control + Espaço para alternar entre os idiomas do teclado.
c) Preferências do Sistema:
- Abra Preferências do Sistema > Idioma e Região.
- Selecione a aba Fontes de Entrada.
- Na seção Teclados, marque a caixa ao lado do idioma do teclado que deseja usar.
- Clique no botão + para adicionar um novo layout de teclado.
3. Dicas extras:
Você pode adicionar vários idiomas ao seu sistema e alternar entre eles facilmente.
O macOS oferece recursos de digitação multilíngue, como a previsão de palavras e a correção automática, para vários idiomas.
Você pode personalizar a ordem dos idiomas na barra de menus e o atalho de teclado para alternar entre eles.
Como colar os adesivos nas teclas:
Para colar os adesivos no seu teclado, é necessário preparar:
• Álcool tradicional
• Pano limpo ou pedaço de tecido.
• Pinça, estilete ou agulha.
• 20 minutos de tempo livre.
No início, é necessário desligar computador/laptop ou desconectar o teclado do computador.
Nunca use produtos com substâncias agressivas, como cloro, para limpeza do seu computador ou laptop!
Para os adesivos ficarem no teclado, é preciso preparar seu teclado antes de colá-los.
- Limpe bem os teclados com álcool colocado num pano ou pedaço de tecido.
- Depois da limpeza, remova o resto de álcool até que as teclas estejam secas.
- Use pinça, estilete de papelaria ou simplesmente uma agulha para posicionar os adesivos no teclado.
- Cuidadosamente pegue um adesivo da base e coloque na tecla correspondente.
- Verifique se a posição do adesivo está correta e faça pressão em toda a superfície do adesivo para remover ar.
Pronto! O adesivo ficará na tecla.
Não coloque os dedos no lado com cola dos adesivos. Isso pode causar deterioração da camada aderente.
Adesivos.Art é a maior especialista em adesivos para teclados do mercado brasileiro. Temos a melhor qualidade e a maior variedade de produtos.